Ini mungkin sama dengan pikiran orang yang tinggal di Bantaran sungai yang begitu segan ketika ditawari untuk pindah ke tempat yang lebih aman. Lha katanya tempat itu adalah tempat awal mereka hidup. :mrgreen: Disediakan fasilitas baru yang lebih nyaman tapi malah milih fasilitas lama yang biasa saja.
Tutorial berikut ini saya dapatkan dari file di komputer saya. Kemarin setelah back up data dari hard disk kakak akhirnya ketemu file berguna ini. Mohon maaf untuk penulis aslinya, gak tau siapa. Semoga Allah membalas sharing ilmunya ini dengan pahala yang berlipat ganda. Amin. Semoga berguna …
Mencegah penggantian setting Display Properties
Anda dapat melakukan Setting display dari Control Panel – Display atau melalui klik kanan pada desktop, lalu pilih Properties.
Dengan setting di bawah ini orang lain tidak dapat mengganti setting pada Display tersebut.
Ikutilah langkah berikut.
Klik Start——–>Run, ketikkan regedit lalu tekan Enter.
Key:
HKEY_CURRENT_USER\Software\Microsoft\Windows \CurrentVersion\Policies\System
Value Name: NoDispCPL
Data Type: REG_DWORD
Data: (0 = disabled, 1 = enabled/mencegah penggantian)
Shortcut untuk Shutdown
Untuk mempercepat shutdown Anda bisa membuat shortcut pada desktop. Caranya :
1. Klik kanan area kosong pada desktop lalu pilih New – Shortcut.
2. Pada command line ketikkan c:\windows\rundll32.exe user, exitwindows.
3. Klik next dan beri nama shortcut tersebut.
4. Terakhir klik Finish.
Shortcut untuk Log Off
Untuk mempercepat log off Anda bisa membuat shortcut pada desktop. Caranya :
1. Klik kanan area kosong pada desktop lalu pilih New – Shortcut.
2. Pada command line ketikkan C:\WINDOWS\RUNDLL.EXE shell32.dll,SHExitWindowsEx 0
3. Klik next dan beri nama shortcut tersebut.
4. Terakhir klik Finish
Mencegah perintah Shut Down
Setting berikut akan mencegah seseorang untuk mematikan komputer Anda. Hal ini berguna jika misalnya Anda meninggalkan komputer untuk beberapa saat dan Anda khawatir ada orang lain yang akan men-Shut Down komputer Anda.
Ikutilah langkah berikut.
Klik Start*Run, ketikkan regedit lalu tekan Enter.
Key: HKEY_CURRENT_USER\Software\Microsoft\Windows \CurrentVersion\Policies\Explorer
Value Name: NoClose
Data Type : REG_DWORD
Data: (0 = shutdown enabled, 1 = shutdown disabled)
Reboot tanpa loading
Bila Anda melakukan boot ulang Windows, sistem operasi ini akan me-restart PC dan kemudian masuk kembali ke Desktop Windows. Bagi Anda yang sering bolak-balik meng-install aplikasi, lama-kelamaan kewajibawan’ boot ulang Windows ini menjadi kurang praktis. Pada dasarnya aplikasi yang meminta restart Windows hanya memerlukan update registry Windows saja. Untuk itu ada cara yang lebih cepat yang dapat Anda lakukan. Caranya dengan menekan tombol [Shift] ketika melakukan restart karena Windows hanya akan melakukan start ulang, tanpa me-load BIOS
Menyimpan isi folder
Anda yang sering mengamati isi dari suatu folder, tentunya butuh cara yang tepat dan cepat. Untuk itu ikuti langkah berikut :
Pertama buat file isifolder.bat dengan Notepad dan diletakkan di c:\windows, lalu ketikkan :
@echo off
dir %1% /o > c:\windows\isifolder.txt notepad c:\windows\isifolder.txt
Buka registry lalu ke key [HKEY_CLASSES_ROOT\Directory\Shell
Buat key baru dg mengklik kanan pilih New - Key.
Pindah ke panel sebelah kanan, klik 2x pada Default.
Isi dengan &Lihat Isi Folder Buat key lagi dengan nama command.
Pd panel sebelah kanan klik 2x pd Default. Isi dengan c:\windows\isifolder.bat %1
Mulai sekarang untuk melihat dan menyimpan isi dari suatu folder, Anda tinggal mengklik kanan pada folder tersebut.
Mencegah perubahan setting Printer
Jika Anda meng-enable setting ini, maka orang lain tidak dapat mengganti setting pada Control Panel - Printer.
Ikutilah langkah berikut.
Klik Start—–>Run, ketikkan regedit lalu tekan Enter.
Key:
HKEY_CURRENT_USER\Software\Microsoft\Windows \CurrentVersion\Policies\Explorer
Value Name: NoPrinters
Data Type: REG_DWORD
Data: (0 = disabled, 1 = enabled)
Mencegah perubahan setting Password
Jika Anda meng-enable setting ini, maka orang lain tidak dapat mengganti setting pada Control Panel - Password. Dengan kata lain orang lain tidak dapat mengganti password (jika komputer Anda memakai password Windows).
Ikutilah langkah berikut.
Klik Start——>Run, ketikkan regedit lalu tekan Enter.
Key: HKEY_CURRENT_USER\Software\Microsoft\Windows \CurrentVersion\Policies\System
Value Name: NoSecCPL
Data Type: REG_DWORD
Data: (0 = disabled, 1 = enabled)
Mengcopy dari Dos Prompt
Suatu saat kamu mungkin ingin melakukan copy tampilan text yang ada pada Dos Prompt. Untuk itu ikuti tips berikut :
Klik icon Mark yang terletak pada toolbar Dos Prompt.
Pilih area yang ingin Anda copy dengan melakukan drag.
Tekan icon Copy.
Setelah itu Anda dapat melakukan Paste, misalnya pada Notepad, MS Word, dll.
Mencetak daftar file pd folder
Sistem operasi Windows tidak menyediakan fasilitas untuk mencetak daftar file pada suatu directory. Tapi dengan sedikit tips berikut Anda bisa melakukannya. Caranya dari menu Start, —> Run. Ketikkan command /c dir>prn lalu klik OK atau cukup tekan Enter.
Mengetahui IRQ yang telah digunakan
1. Klik kanan pada icon My Computer.
2. Pilih Properties.
3. Pindah ke tab Device Manager.
4. Pilih Computer dan klik Properties.
Selanjutnya akan muncul tampilan yang menginformasikan IRQ mana saja yang telah digunakan dan “siapa” yang menggunakan IRQ tersebut.
Membuka link pada window baru
Khusus Internet Explorer, untuk membuka link pada window atau jendela baru, caranya tekan shift lalu klik link tersebut. Selain itu juga bisa dengan mengklik kanan pada link dan pilih Open in New Window
Mengubah Icon Drive dengan AutoRun
Pernah lihat icon Drive CDROM yang berubah ketika kita memasukan sebuah CD? nah.. hal yang sama bisa juga kita praktekkan pada Drive Harddisk. Bukalah Notepad anda dan ketik :
[autorun]
icon=nama icon.ico
Save dengan nama autorun.inf dan letakan di root drive yang dituju ( ct : C:\ atau D:\ )
Selanjutnya, letakan file icon yang kita inginkan di tempat yang sama dengan file autorun.inf, lalu restart komputer anda.
Tips : agar tampilan file di drive tidak berantakan, ubah atribut kedua file tersebut menjadi hidden.
Kerusakan pada file win.com
Saat booting windows Anda menampilkan pesan:
The following file is missing or corrupted: Win.com
The following file is missing or corrupted: Win.com
Program too big to fit in memory Cannot find Win.com, unable to continue loading Windows
Program too large
Untuk mengatasinya, Anda harus membuat file win.com baru dengan cara mengekstrak file win.cnf dari CD Windows. Langkah komplitnya sebagai berikut :
Ekstrak file win.cnf dari CD Windows ke folder C:\Windows.
Setelah diekstrak kemudian gantilah nama win.cnf menjadi win.com. Caranya : ren c:\windows\win.cnf c:\windows\win.com
Shortcut ke pengaturan system
Biasanya anda harus mengklik kanan desktop lalus Properties Sebenarnya ada cara yang lebih cepat yaitu dengan menggunakan shortcut. Caranya :
1. Klik kanan pada desktop, pilih New – Shortcut.
2. Pada command line, ketikkan C:\WINDOWS\CONTROL.EXE Sysdm.cpl, System,1
3. Klik next dan beri nama shortcut tersebut.
4. Terakhir klik Finish.
Disable klik kanan pada Dekstop & Windows Explorer
Jika Anda meng-enable setting di bawah ini maka tidak ada yang bisa melakukan klik kanan pada Desktop & Windows Explorer. Dengan kata lain menu yang muncul waktu klik kanan tidak ada lagi.
Ikutilah langkah berikut.
Klik Start—->Run, ketikkan regedit lalu tekan Enter.
Key: HKEY_CURRENT_USER\Software\Microsoft\Windows \CurrentVersion\Policies\Explorer
Value Name: NoViewContextMenu
Data Type: REG_DWORD
Data: (0 = disabled, 1 = enabled)
Disable klik kanan pada Taskbar
Jika Anda meng-enable setting di bawah ini maka tidak akan muncul menu waktu melakukan klik kanan pada Start Menu, Tab control, dan Clock.Ikutilah langkah berikut.
Klik Start*Run, ketikkan regedit lalu tekan Enter.
Key: [HKEY_CURRENT_USER\Software\Microsoft\Windows \CurrentVersion\Policies\Explorer]
Value Name: NoTrayContextMenu
Data Type: REG_DWORD
Data: (0 = disabled, 1 = enabled)
Perataan teks pada Drop Down Menu
Drop down menu = menu yg muncul saat Anda mengklik menu File, Edit, Help, dll pd berbagai aplikasi Windows
Secara default, alignment pada drop down menu adalah rata kiri. Kalau Anda suka, Anda bisa menggantinya menjadi rata kanan. Ikutilah langkah berikut.
Klik Start—->Run, ketikkan regedit lalu tekan Enter.
Caranya :
Key: HKEY_CURRENT_USER\Control Panel\Desktop
Value Name: MenuDropAlignment
Data Type: REG_SZ
Data: (0 = rata kiri, 1 = rata kanan)
Instal Font
Untuk menginstall font biasanya kita harus mengikuti langkah yang panjang : Start > Settings > Control Panel > Font. Lalu dari situ Anda harus klik File > Install New Fonts. Cara tersebut tentunya sangat menjengkelkan. Sebenarnya ada cara yang lebih mudah, yaitu :
1. Buka registry editor.
2. Pindah ke key “HKEY_CLASSES_ROOT\TTFFILE\SHELL”.
3. Pilihlah perintah “Edit —> New—> Key” dan berikanlah nama “Install Fonts” pada key yang baru diletakkan tadi.
4. Klik ganda pada bagian jendela kanan pada entry “(Default)”.
5. Berikan nilai “Value”-nya “Install Font” dan konfirmasikan perubahan ini dengan mengklik “OK”
6. Tandai sekali lagi subkey “Install Font” dan di dalamnya dengan menggunakan perintah “Edit > New > Key”.
7. Buatlah sebuah subkey baru yang dinamakan “command”.
8. Klik ganda pada “(Default)”, berikan pada “Value”-nya perintah “c:\windows\command\xcopy32.exe %1 c:\windows\fonts”
Sekarang jika Anda mengklik kanan pada file *.ttf akan muncul menu Install Fonts. Jika anda memilih menu ini, maka file font tersebut akan di-copy ke dalam folder Windows anda.
Cara kedua :
1. Buat shortcut yang menunjuk ke directory font pada Windows Anda (C:\Windows\Fonts).
2. Letakkan shortcut tersebut pada directory Send To.
Sekarang untuk menginstall font, klik kanan pada file *.ttf, pilih Send To > Fonts
Menyembunyikan menu Taskbar
Jika Anda meng-enable setting ini maka menu Taskbar yang terdapat pada Setting pada Start Menu akan hilang.
Ikutilah langkah berikut.
Klik Start—–>Run, ketikkan regedit lalu tekan Enter.
Key: HKEY_CURRENT_USER\Software\Microsoft\Windows \CurrentVersion\Policies\Explorer
Value Name: NoSetTaskbar
Data Type: REG_DWORD
Data: (0 = disabled, 1 = enabled/sembunyikan)
Menyembunyikan menu Folder Options
Jika Anda meng-enable setting ini maka menu Folder Options yang terdapat pada Start Menu – Setting akan hilang.
Ikutilah langkah berikut.
Klik Start*Run, ketikkan regedit lalu tekan Enter.
Key: HKEY_CURRENT_USER\Software\Microsoft\Windows \CurrentVersion\Policies\Explorer
Value Name: NoFolderOptions
Data Type: REG_DWORD
Data: (0 = disabled, 1 = enabled/sembunyikan)
Menyembunyikan Menu Control Panel
Jika Anda meng-enable setting ini maka menu Taskbar yang terdapat pada Setting pada Start Menu akan hilang.
Ikutilah langkah berikut.
Klik Start—->Run, ketikkan regedit lalu tekan Enter.
Key: HKEY_CURRENT_USER\Software\Microsoft\Windows \CurrentVersion\Policies\Explorer
Value Name: NoControlPanel
Data Type: REG_DWORD
Data: (0 = disabled, 1 = enabled/sembunyikan)
Menembus Proteksi PC Security TM
Kalau kamu penggemar software-software proteksi buat windows, kamu pasti kenal dengan software yang satu ini. PC Security adalah software proteksi untuk file-file, sistem, boot dan lain-lain yang dilengkapi dengan fiture-fiture proteksi yang menarik. Untuk dapat masuk dan merubah setting proteksinya, kamu harus ident sebagai administrator PC security dan untuk ini akan dimintai password. Agar kamu bisa login tanpa melewati password, caranya cari file yang namanya sdeamon.exe dan winwd.exe yang merupakan file bawaan PC Security TM, file ini dihidden dari windows, jadi masuk lewat DOS. Biasanya letaknya di direktori c:\windows atau c:\windows\system. Delete kedua file ini dan kamu akan bisa masuk ke PC Security TM dengan mudah dan merubah settingnya tanpa dimintai password.
Membuat Startup Disk
Start Up disk adala sebuah disket Untuk booting awal jika windows kita punya masalah dan harus kita instal ulang cara pembuatannya
Pertama I Saat kita pertama kali instal windows pasti ditanyakan Ingin buat dis Star Up Tidak jika ya Maka masukkan Disk dan Klik oke tunggu beberapa saat sampai proses selesai dan jadilah disk Star Up
KeduaIIKlik Start—>Setting—>Controlpanel—->AddRemove Program>disk Starup——- Masukkan disket —–> klik starup disk
Hidden File
Agar tidak dapat dilihat atau berupa hidden file caranya rubah nama
filenya ( misal nama filenya adalah rajausil maka dari DOS ketikkan : “ren rajausil (Alt+0160) baru ganti attributnya dengan hidden dari DOS (bukan windows). Untuk membuka kembali atau menembusnya dengan mudah dapat digunakan Norton Commander ….. yaitu bila sudah masuk ke NC tekan tombol F6 dan ganti nama file yang katanya nggak kelihatan tadi.
Mempercepat Proses Start
Pada proses boot, Windows 98 biasanya mencari file WINSTART.BAT. Apabila file ini tidak ditemukan, sistem membutuhkan waktu lebih lama untuk start. Karena itu carilah file ini dalam direktori C:\WINDOWS. Bila memang tidak ada, buatlah sebuah file teks dengan klik kanan dan ‘New | Textfile’. Sebagai nama cantumkan ‘Winstart.bat’.
Meniadakan bayangan pointer mouse
Salah satu ‘pemakan’ resource yangbesar dalam Windows 2000 adalah bayangan pointer mouse. Agar cadangan re-source tersedia lebih banyak untuk menjalankan tugas (task) lainnya, nonaktifkan bayangan tersebut. Buka “Control Panel | Mouse”, selanjutnya nonaktifkan option “Enable pointer shadow” dalam tab “Pointer”.
Menentukan ukuran file swap
Windows setiap saat menyesuaikan ukuran file swap-nya dengan kebutuhan memori sistem. Apabila memori fisiknya tidak mencukupi kebutuhan memori sistem untuk menjalankan aplikasi, maka secara otomatis Windows akan membutuhkan file swap tersebut sebagai memori tambahannya. Karena Windows mengakses hard disk, secara tidak langsung akan berefek memperlambat sistem. Karena itu sebaiknya Anda tentukan ukuran file swap yang permanen agar frekuensi akses hard disk berkurang dan sistem pun semakin cepat. Mengenai ukuran file swapyang optimal bergantung dari ukuranmemori fisik yang terpasang dan juga Klik kanan
“My Computer” dan pilih “Properties”,kemudian buka tab “Performance”.Klik “Virtual Memory” dan aktifkan option “Use personalized settings for virtual memory”. Cantumkan dibawah “Minimum” dan Maximum” sebuahnilai se kurangnya 200 MB dan klik”OK” . Konfirmasi kan pertanyaan yang juga berupa peringatan dengan “Yes” danstart ulang Windows.
Memperluas menu “Send to”
Klik kanan sebuah file dalam Explorer akan menampilkan context menu dan melalui menu “Sent to” di dalamnya Anda dapat meng-copy file tersebut ke berbagai media seperti disket, folder “My Documentdapat diperluas kegunaannya misalnya untuk membuka sebuah file teks ke dalam program Wordpad.WORDPAD.EXE dapat Anda temukan pada Start menu dalam folder “Programs | Accessories”. Pada awalny” atau mengirimnya lewat e-mail. Menu ini buatlah terlebih dahulu sebuah shortcut untuk menjalankan Wordpad. Selanjutnya copy shortcut tersebut ke folder “\WINDOWS\ SEND TO”. Shortcut otomatis akan muncul setiap kali Anda mengakses context menu.
Memanggil fungsi Search lebih cepat
Fungsi Search pada Windows biasanya harus Anda capai melalui beberapa klik mouse dalam menu Start. Ada cara lainnya yang lebih cepat yaitu dengan me-minimize semua program yang terbuka dengan menggunakan fungsi “Show Desktop” pada taskbar (hanya pada Windows 98, Me, atau 2000) dan dilanjutkan dengan menekan tombol [F3]. Agar Anda tidak perlu menghambat pekerjaan yang sedang dilakukan dalam program yang lagi aktif, Anda juga dapat membuat shortcut untuk fungsi Search pada taskbar Windows 98, Me atau 2000. Untuk itu buka Explorer, klik kanan pada salah satu folder dan pilih “New | Text Document”. Ganti nama file tersebut menjadi SEARCH.FND dengan menekan tombol [F2] . Windows akan memperingatkan, file tersebut akan tidak dapat digunakan. Konfirmasikan pertanyaan tersebut dengan “Yes”. Akhiran file FND berhubungan dengan fungsi Search Windows. Setiap menemui file dengan akhiran ini, Windows akan otomatis membuka fungsi Search bila diklik ganda. Kini pindahkan file FND tersebut ke taskbar. Selanjutnya Anda dapat membuka jendela Search dengan mengklik icon tersebutlebih cepat.
Memecat Dr. Watson
Sejak NT diperkenalkan, orang mulai mengenalnya. Namun tak seorang pun melihatnya dalam wujud aslinya. Pakaian ala dokternya pun mungkin hanyalah sebuah mitos belaka. Yang dibicarakan disini adalah Dr. Watson. Apabila sebuah program mengalami crash di Windows NT, 2000 atau XP, ia langsung dengan ‘sigap’ membackup isi RAM. Hal ini tidak hanya berlangsung lama, tetapi juga dapat menjengkelkan pengguna. Di samping itu proses backup RAM akan menyita tempat pada hard disk. Dalam lingkungan XP, Dr. Watson bahkan dapat menjadi suatu celah keamanan. Karena saat crash,Windows akan bertanya, apakah pengguna ingin melapor kepada Microsoft. Di dalam laporan tentunya terdapat isi RAM. Apabila Anda sedang bekerja pada dokumen teks yang isinya sensitif saat terjadinya crash, Microsoft akan dapat membacanya.Ada banyak alasan untuk menarik kembali kepercayaan Anda dari Dr. Watson. Untuk menonaktifkannya, pilih ‘Start | Run’ dan cantumkan ‘regedit’. Dalam jendela selanjutnya masuklah ke kunci HKEY_LOCAL_MACHINE\SOFTWARE\ Microsoft\WindowsNT\Current Version’. Klik pada ‘AeDebug’ dan tekan tombol [Del]. Jawab pertanyaan dengan ‘Yes’. Bila di kemudian hari Anda ingin kembali menggunakan Dr.Watson, Anda dapat mengaktifkannya dengan ‘Start | Run’ dan ketikkan ‘drwtsn32 -i’.
Mempercepat login ke jaringan
Apabila PC Anda terhubung dengan sebuah jaringan, Anda mengenal masalah ini. Sering Anda harus mengakses sebuah resource jaringan. Sebaiknya buatlah sebuah drive-shortcut untuk itu. Dengan demikian Anda selalu dapat mengaksesnya dengan klik ganda. Akan tetapi, fungsi ini ada kelemahannya. Apabila Anda menstart PC, namun resource jaringan tidak tersedia, atau shortcut dihubungkan dengan link yang tidak ada, login ke jaringan bisa berlangsung sangat lama. Soalnya, Windows memeriksa link saat Anda login. Oleh karena itu sebaiknya buat shortcut pada desktop-Windows tidak memeriksanya.
Meniadakan jeda saat start
Ada sedikit masalah di Windows jika Anda menggunakan monitor lama. Windows berusaha membaca tipe monitor melalui Data Display Channel (DDC).Bila monitor tidak mendukung fungsi ini,proses boot dapat berlangsung lama. Fungsi ini dapat dinonaktifkan dalam registry. Dalam key ‘HKEY_LOCAL_, MACHINE\System\CurrentControlSet\ Services\Class\Display000\Default’ cantumkan nilai ‘0′ untuk ‘DDC’.
Enkripsi file secara otomatis Windows 2000
mempunyai feature pengaman data yang menggunakan encoder data internal untuk drive bersistem file NTFS. Tingkat enkripsinya mencapai 128 bit yang sukar dipecahkan. Aktifkan enkripsi untuk sebuah folder atau file dalam Windows Explorer sebagai atribut tambahan. Klik kanan folder atau file dan pilih Properties.Kemudian klik “Advanced” dan pilih “Encrypt contents to secure data”. Setelah “OK”, Windows menanyakan, apakah enkripsi hanya berlaku bagi folder atau juga beserta file-file di dalamnya. Pilihlah option ke-2 dan klik “OK”. Selanjutnya Windows akan mengencode setiap file yang di-copy ke folder ini. Anda dapat bekerja dengan file-file tersebut seperti biasa, tetapi oranglain tidak dapat mengaksesnya – kecualipengelola dengan kunci administrator. Memahami pesan kesalahan dengan benarLaporan kesalahan yang paling seringmuncul saat terjadi crash pada programdi Windows 9x adalah “[nama program] menyebabkan “Invalid Page Fault”dalam modul KERNEL32.DLL pada [alamat memori]”. File KERNEL32.DLL bertanggungjawab atas beberapa fungsi dasar sistem operasi seperti misalnyamanajemen memori, pengelolaan input/ output ports, dan juga Interrupt. Istilah “Invalid Page” merupakan cara dan metode bagaimana Windows mengakses RAM yang tersedia termasuk file swap.
Menentukan Password untuk Standby
Windows 98 SE atau versi yang lebih baru telah memiliki modus Standby atau Hibernate (lihat pada tip 5). Pada PC keluaran baru yang telah memiliki BIOS dengandukungan ACPI, Anda dapat menjalankan modus ini secara manual dengan menekan tombol power ON/OFF. Selain itu Anda dapat menentukan password yang akan ditanyakan setelah PC diaktifkan dengan menggerakkan mouse atau penekanan tombol pada keyboard. Untuk mengaktifkan penggunaan input password, bukalah “Power Options” dalam Control Panel dan klik tab “Advanced”. Pastikan agar modus Standby atau Hibernate aktif saat tombol ON/OFF pada PC Anda ditekan. Aktifkan pula option Prompt for password when computer goes standby or hibernate” dan tutup jendela dengan “OK”. Selanjutnya bila Anda ingin benar-benar mematikan komputer, tekan tombol power ON/OFF lebih lama dari 4detik.
Mewajibkan login ke jaringan lokal
Dalam jaringan NT atau 2000 kita dapat ‘melangkahi’ aturan login hanya dengan menekan tombol [Esc]. Akibatnya siapa saja yang tak berhak mengakses data pada PC yang bersistem Windows 95, 98, dan Me dapat menggunakan PC Anda dengan mudahnya,walaupun orang tersebut tetap tidak dapat masuk ke jaringan lokal. Dengan sebuah perubahan pada registry Windows Anda dapat melindungi data Anda dengan mensyaratkan login.Bukalah dalam menu Start kolom input “Run” dan masukkan “regedit” tanpa tanda kutip. Tekan [Enter] untuk menjalankan registry-editor. Pindah dalam tabel direktorinya ke bagain “HKEY_LOCAL_MACHINE\ Network\Logon”. Klik kanan pada bagian kanan jendela editor dan pilih dalam context menu perintah “New | String Value”. Berikan nama “MustBeValidated” pada nilai baru tersebut. Perhatikan penulisan huruf kapital atau non-kapitalnya dengan benar. Klik ganda entri tersebut dan masukkan nilai “1″. Konfirmasikan dengan “OK” dan start ulang Windows. Saat ingin masuk ke desktop Windows akan tampil jendela logon yang apabila dilakukan penekanan tombol [Esc] akan menghasilkan laporan kesalahan. Akses ke PC tetap tertutup baginya
Menonaktifkan File dan Printer Sharing
Windows memungkinkan pembuatan jaringan peer-to-peer untuk pertukaran data antar PC. Pertukaran data seperti ini mengandung resiko pengaksesan data Anda oleh siapa saja yang seharusnya tidak berhak. Walapun aksesnya telah Anda amankan dengan password, tetap saja ada orang yang dapat mengaksesnya dengan dengan meng-hack atau lewat bantuan tool tambahan. Karena itu lebih baik menentukan sebuah PC khusus hanya digunakan untuk pertukaran data. Yang ingin membagi data dapat meng-copy-kannya ke folder sharing PC tersebut. Pada PC Anda sendiri nonaktifkan sharing. Untuk itu pilih Properties pada My Network Places dan klik pada “File and Printer Sharing”. Dalam jendela dialog yang tampil uncheck kedua checkbox yang ada.
Menonaktifkan sharing hubungan Internet
Bila Anda telah menginstalasi “File and Printer Sharing”, sharing tidak hanya aktif dalam jaringan lokal, tetapi juga dalam- Internet. Dengan demikian sangat mudah mengaksesnya dari Internet. Untuk mengatasinya buka Properties pada My Network Places dan klik ganda entri “TCP/IP -> Network- Adapter”. Pindahlah ke tab “Connections” dan nonaktifkan checkbox “File and Printer Sharing for Microsoft Networks”.
Membuka file dengan ‘Send To’
File tak dikenal biasanya dibuka dengan editor teks. Namun, melihat isi file melalui ‘Open With..’ terasa merepotkan. Cara lebih praktis adalah dengan membuat shortcut editor dalam menu ‘Send to’. Untuk itu bukalah fungsi search Windows saat berada di desktop dengan menekan tombol [F3]. Sebagai nama cantumkan ‘SendTo’. Klik ganda pada folder yang ditemukan. Kini buka menu Start dan pilih ‘Programs | Accessories’. Tarik editor Notepad dengan tombol kanan mouse ke dalam folder ‘Send To’ dan pilih Create shortcut’. Kini Anda telah dapat melihat isi file dengan Notepad.saat start. Tarik saja folder jaringan dengan tombol kanan mouse ke desktop Anda dan pilih dalam context menu ‘Create shortcut here’.
Defrag file swap
Biasanya Defrag tidak mengoptimalkan file swap. Namun, ada sebuah trik untukitu: Matikan file swap sebelum defrag dengan memilih Control Panel dalam ‘Start | Setting, kemudian ‘System | Properties | Virtual RAM’. Setelah defragmentasi kembalikan setting seperti semula.
Tanpa Startup dengan [Shift]
Folder Startup pada Windows berisi program- program yang otomatis dijalankankan setiap boot ulang. Kadang-kadang kita tidak memerlukannya untuk aktif. Ada trik untuk mencegahnya berjalan secara otomatis pada saat kita tidak menginginkannya aktif. Hal tersebut dapat dilakukan denganmudah. Saat boot, tekan terus tombol [Shift]. Dengan demikian Windows akan dijalankan tanpa mempedulikan Startup.
Mempercepat restart
Bila Anda harus melakukan restart Windows ketika sedang bekerja, biasanya tahapan yang dilalui adalah ‘Start | Shutdown | Restart’. Dengan tahapan ini, PC menstart ulang dari awal. Apabila Andaterus menekan tombol [Shift] sebelumnya, proses restart akan lebih cepat karena tidak melalui BIOS.
Menonaktifkan laporan start
Setiap kali boot, tampak laporan ‘Windows restart ‘. Untuk meniadakan laporan itu editlah file MSDOS.SYS dalam direktori root. Cantumkan ‘0′ menggantikan ‘2′ pada ‘BootDelay=2′.
Cache file swap
Walaupun sistem tidak sepenuhnya terbebani, Windows menyimpan data dalam file swap. Ini dapat berefek negatif bagi performa sistem. Untuk mengatasinya, bukalah file SYSTEM.INI dalam direktori C:\WINDOWS. Tambahkan pada bagian ‘[386Enh]’ dengan ‘ConservativeSwap fileUsage=1′.
Ubah Tampilan Windows
Bagi Anda yang bosan akan tampilan Blue Screen khas Windows, kini Anda dapat mengubahnya sesuai selera. (Mungkin nanti tidak disebut bluescreen lagi).Suntinglah file System.ini bagian [386Enh] Tambahkan baris seperti di bawah ini:
MessageTextColor=(pilih antara 0-F)
MessageBackColor=(pilih antara 0-F)
keterangan:
Black=0
Blue=1
Green=2
Cyan=3
Red=4
Magenta=5
Brown=6
White=7
Gray=8
Bright Blue=9
Bright Green=A
Bright Cyan=B
Bright Red=C
Pink=D
Yellow=E
Bright White=F
Reload registry dengan cepat
Setelah melakukan instalasi program, pada umumnya program tersebut akan ‘menuntut’ Windows untuk di-restart agar pe- rubahan yang dilakukan efektif. Dalam kebanyakankasus tujuan restart sebenarnya adalah untuk me-reload registry yang dapat dilakukan tanpa perlu me-restart Windows: Klik kanan pada desktop dan pilih “New | Shortcut”, lalu cantumkan perintah berikutini: C:\WINDOWS\RUNDLL32.EXE tshell32,SHExitWindowsEx Klik “Next”, berikan sebuah nama untuk shortcut tersebut dan klik lagi “Next”. Dengan meng-klik ganda pada shortcut tersebut,Windows akan langsung me-reload database registry tanpa perlu melakukanrestart.
Mengaktifkan DMA transfer untuk CD dan DVD
Umumnya drive CD ataupun DVD mengirimkan data yang dibacanya dari suatu media ke RAM harus terlebih dahulu melalui prosesor. Namun pengaturan aliran data membutuhkan kalkulasi yang sebenarnya tidak perlu dillakukan prosesor. Hal ini terutama terjadi saat memutar film DVD yang menyebabkan goyangan pada gambar saat dimainkan. Karena itu Anda perlu mengaktifkan DMA untuk drive tersebut sehingga data dapat langsung dikirimkan ke RAM. Buka “System | Device Manager” dan klik ganda drive CDROM/DVDROM. Klik tab “Settings” diikuti dengan mengaktifkan option “DMA”. Selanjutnya boot ulangWindows.
Mempercepat kinerja jaringan
Bila anda bekerja dalam jaringan Peer-to-Peer, PC yang dihidupkan paling awal akan bertindak sebagai pengelola login PC lainnya atau yang disebut sebagai “Browse Master”. Bila PC Browse Master dimatikan, sebuah PC lainnya dalam jaringan akan mengambil alih peran tersebut. Untuk melakukan mekanisme tersebut, sebuah fungsi search akan menanyakan secara teratur, keberadaan Browse Master tersebut. Hingga peran tersebut diambil-alih, butuh waktu beberapa menit. Selama itu PC yang terhubung dalam jaringan tidak dapat “ditemukan”. 3 Untuk mengatasinya, instalasikan sebuah PC sebagai Browse Master tetap dan nonaktifkan fungsi search pada PC lainnya. Caranya: Pilih Properties pada My Network Places dan klik ganda “File and Printer Sharing for Microsoft Network”. Pilih “Browse Master” pada bagian Property dan pilih “enabled” pada bagian value-nya, sementara pada PC lainnya pilih “Disabled”. Dengan demikian semua PC dalam jaringan akan langsung tampak. Selain itu Anda dapat menghindari padatnya lalu-lintas data di jaringan dengan mematikan fungsi search di atas. 3 Anda juga harus menonaktifkan fungsi search, bila melakukan login dengan PC Windows 9x ke dalam jaringan Windows NT atau 2000. Dalam hal ini Browse Masternya adalah server jaringan. Dengan mematikan fungsi search beban jaringan berkurang. KOMPUTER PEER-TO-PEER
Mencegah Pencarian Folder
Saat start,Windows Me otomatis mencari folder dan printer yang disediakan untuk sharing dalam jaringan dan menampilkannya dalam “My Network Places”. Proses ini memakan waktu. Untuk mematikan fungsi ini klik dalam “My Network Places” pada “Tools | Folder Options | View” dan nonaktifkan “Automatically search for network folders and printers”.
Jaringan Windows
Dalam sebuah jaringan peer-to-peer dengan protokol TCP/IP, baik PC dengan sistem Windows 98 atau juga Me secara otomatis diatur agar dapat saling mencocokkan alamat IP mereka agar tidak konflik. Sayangnya komunikasi antar-PC seperti ini cenderung lebih lambat, sehingga secara tidak langsung juga menghambat proses boot. “Karena itu disarankan Anda memberikan alamat IP permanen atau tetap untuk setiap PC tersebut. Buka Properties “My Network Places” dan klik ganda “TCP/IP” dalam tab Configuration”. Pilih option “Specify an IP address” dan cantumkan “192.168.0.1″ untuk PC pertama, “192.168.0.2″ untuk PC kedua dan seterusnya. Sebagai “Subnet Mask” masukkan untuk setiap PC “255.255.255.0″. Kemudian tutup semua jendela dengan “OK”. Selanjutnya Windows akan meng-copy beberapa file dari Setup-CD Windows-nya, lalu memberikan pesan agar dilakukan restart.
Menginstalasi sistem file FAT32
Sejak Windows 95b diluncurkan, sistem operasi Windows telah mendukung sistem file FAT32 yang merupakan pengembangan lanjutan dari sistem file FAT16. FAT32 tidak hanya memungkinkan pembuatan partisi yang lebih besar, namun sistem file ini juga lebih aman terhadap resiko hilangnya data, serta mempunyai sistem penyimpanan data yang lebih efisien karena mempunyai ukuran cluster yang lebih kecil. Seperti kita ketahui, ukuran cluster sangat vital dalam menentukan efisiensi penyimpanan data. Semakin kecil ukuran cluster, semakin kecil pula pemboroson yang terjadi. Langkah terbaik yang perlu dilakukan adalah membuat sistem file FAT32 ini ketikahendak mempartisi hard disk, yaitu dengan mengaktifkan dukungan terhadap hard disk berukuran besar.Di bawah Windows 98 dan Windows Me Anda dapat mengubah drive FAT16 yang ada menjadi FAT32. Windows 98 memiliki tool untuk itu dalam “Accessories | System Tools”. Pada Windows Me jalankan PC dengan disket boot dan panggil program CVT.EXE dalam folder “\WINDOWS\ COMMAND”. Setelah proses peralihan selesai, Anda masih harus mendefragmentasi hard disk tersebut. Tergantung PC dan hard disk yang Anda gunakan, prosesini bisa berlangsung berjam-jam – karena itu sebaiknya lakukan bila ada waktu senggang.
Menggunakan System Restore
Banyak rutin deinstalasi yang berasal dari masing-masing aplikasi tidak lagi dapat diandalkan. Driver yang rusak (corrupt) atau program yang ditulis kurang baik dapat menyebabkan Windows menjadi tidak stabil. Masalahnya semakin runyam apabila program yang cacat atau driver yang rusak tersebut tidak dapat disingkirkan dari sistem operasi lewat Add/Remove Programs Windows. Bila Anda bekerja dengan Windows Me, sebaiknya sebelum menginstalasi software baru tentukan titik restore (restore point) Windows dengan tool “System Restore”.Dengan demikian software dapat disingkirkan tanpa meninggalkan ‘sisa’ kalau terbukti cacat, bahkan dalam Safe Mode sekalipun. Anda dapat menemukan “System Restore” dalam System Tools pada Accessories. System Restore bekerja dengan melakukan pencatatan pada setiap aktivitas dari rutin instalasi program dan driver, dan bila diinginkan System Restore dapat mengembalikan kondisi Windows serupa dengan kondisi awal instalasi.
Menyembunyikan file sensitif
Data yang sensitif atau penting dijaga kerahasiannya sebaiknya tidak Anda simpan pada hard disk. Pertimbangannya tentu saja untuk keamanan data itu sendiri baik dari kerusakan hard disk atau masalah teknis lainnya serta juga mencegah pengaksesan data oleh mereka yang tidak berkepentingan.Disarankan untuk menyimpannya pada disket atau media Zip yang dapat Anda bawa pulang dan tersimpan dalam tempat yang aman. Bila Anda menyimpannya pada hard disk, setidaknya simpan dalam folder dengan nama yang tak mencolok sebagai subdirektori Bsebuah direktori di atasnya.erikan atribut “hidden” kepada folder tersebut melalui pengaktifan atributnya dalam Properties. Kemudian nonaktifkan dalam Windows Explorer option “Show hidden folders and files” melalui “Tools | Folder Options | View”.
Menginstalasi screen saver dengan password
Bahaya terbesar bagi keamanan data Anda adalah apabila PC tidak diawasi dengan baik. Dapat terjadi hanya dalam hitungan menit, seorang pengguna dengan mudahnya melihat atau meng-copy data-data tersebut pada disket. Karena itu untuk amannya lakukan konfigurasi screen saver yang otomatis aktif setelah beberapa menit dan dapat menyembunyikan tampilan desktop Windows Anda. Itu saja belumlah cukup, berikan pengaman berupa password I kepada screen saver tersebut. Caranya: klik kanan pada dekstop dan pilih Properties. Pindah ke tab Screen Saver dan pilihlah motif tertentu. Klik Kanan Deskstop->Propertis->Screen Saver Tandai checkbox di depan “Password protected” agar screen saver hanya dapat ditutup dengan memasukkan password yang tepat.
Menyembunyikan menu Find
Jika Anda meng-enable setting berikut, maka Find yang terdapat pada Start Menu akan hilang.
Ikutilah langkah berikut.
Klik Start—->Run, ketikkan regedit lalu tekan Enter.
Key: HKEY_CURRENT_USER\Software\Microsoft\Windows \CurrentVersion\Policies\Explorer
Value Name: NoFind
Data Type: REG_DWORD
Data: (0 = disabled, 1 = enabled)
Menyembunyikan menu Document
Setting berikut akan menyembunyikan folder atau menu Document yang terdapat pada Start Menu.
Ikutilah langkah berikut.
Klik Start*Run, ketikkan regedit lalu tekan Enter.
Key : HKEY_CURRENT_USER\Software\Microsoft\Windows \CurrentVersion\Policies\Explorer
Value Name : NoRecentDocsMenu
Data Type : REG_DWORD
Data: (0=disable, 1=enable)
Menyembunyikan menu Run
Setting berikut akan menyembunyikan folder Document yang terdapat pada Start Menu. Ikutilah langkah berikut.
Klik Start—>Run, ketikkan regedit lalu tekan Enter.
Key :HKEY_CURRENT_USER\Software\Microsoft\Windows \CurrentVersion\Policies\Explorer
Value Name : NoRun
Data Type : REG_DWORD
Data: (0=disable, 1=enable)
Menyembunyikan menu Help
Setting berikut akan menyembunyikan folder Document yang terdapat pada Start Menu. Ikutilah langkah berikut.
Klik Start—>Run, ketikkan regedit lalu tekan Enter.
Key : HKEY_CURRENT_USER\Software\Microsoft\Windows \CurrentVersion\Policies\Explorer
Value Name : NoSMHelp
Data Type : REG_DWORD
Data: (0=disable, 1=enable)
Menghilangkan Start Banner
Jika Anda meng-enable setting ini maka panah dan tulisan Click here to start akan hilang (tulisan muncul pada saat masuk windows). Ikutilah langkah berikut.
Klik Start—>Run, ketikkan regedit lalu tekan Enter.
Key: HKEY_CURRENT_USER\Software\Microsoft\Windows \CurrentVersion\Policies\Explorer
Value Name: NoStartBanner
Data Type: REG_BINARY
Data: (00 00 00 00 = disabled, 01 00 00 00 = enabled)
Menambah menu Explore From Here
Setelah Anda mengganti dengan nilai di bawah ini maka saat Anda mengklik kanan pada folder akan muncul menu Explore From Here. Ikutilah langkah berikut.
Klik Start—>Run, ketikkan regedit lalu tekan Enter.
Key :HKEY_CLASSES_ROOT\*\shell\rootexplore.
(Anda harus membuatnya jika key tersebut belum ada)
Lalu editlah nilai “(Default)” dengan “E&xplore From Here”. Pada rootexplore buatlah sebuah key baru dan beri nama dengan command. Edit “(Default)” dan beri nilai/nama “explorer.exe /e,/root,/idlist,%i”.
Menginstalasi pengawas jaringan
Windows mempunyai tool untuk memonitor akses sharing pada PC. Instalasi dilakukan melalui “Add/Remove Programs” pada Control Panel. Bukalah tab “Windows Setup” dan scroll ke entri “System Tools” diikuti dengan klik ganda. Tandai “Net Wacther” dan klik “OK”. Anda akan menemukannya tool Net Wacther ini pada System Tools dalam kelompok Accessories di menu “Start | Programs”. Sebaiknya biarkan tool tersebut selalu aktif di latar belakang. Ia akan melaporkan, siapa saja dan berapa lama orang tersebut telah mengakses folder sharing di PC Anda.
Mematikan cache IE Windows
IE membuat sebuah cache untuk menyimpan halaman web yang Anda kunjungi. Tujuannya adalah agar sewaktu situs web yang mempunyai halaman tadi dikunjungi kembali, IE dapat me-load halamannya lebih cepat. Meskipun berguna namun akibatnya orang lain dapat mengetahui halaman mana saja yang telah Anda kunjungi. Bagi Anda yang membutuhkan privacy selagi berselancar, nonaktifkan saja cache tersebut melalui entri “Cache limit” dalam registry pada path “HKEY_LOCAL_MACHINE\Software\Microsoft\Windows \CurrentVersion\InternetSettings\Cache\ Content”. Bila entri tidak ada, buatlah dengan klik kanan dan perintah “New | DWORLD Value”. Klik ganda pada entri tersebut dan masukkan nilai “0″. Start ulang Windows. Setting ini berfungsi mulai dari IE versi 4.
Menyembunyikan alamat brosing
IE menyimpan alamat website yang terakhir dikunjungi untuk memudahkan input alamat yang sama pada kesempatan berikutnya. Bila ingin mengunjunginya kembali, otomatis IE akan melengkapi alamat tersebut. Dengan demikian orang lain dapat menduga URL apa saja yang telah Anda kunjungi.Untuk menghentikan pencatatan lebih dari 1 hari oleh IE ini, panggil “Internet Options” melalui Control Panel. Dalam tab “General” pada bagian History, masukkan nilai “0″ untuk jumlah hari penyimpanan alamat web. Dengan setting tersebut browser hanya menyimpan alamat pada ha tersebut yang sebenarnya juga sudah cukup beresiko. Karena itu setelah berselancar sebaiknya selalu mengklik tombol “Clear History” untuk menghapus alamat-alamat yang dikunjungi. Anda memang harus menuliskan alamat atau mengambilnya dari daftar Favorites, tetapi perilaku selancar Anda tak dapat diketahui oleh orang lain.
Memanggil Properties lebih cepat
Selain dengan mengklik kanan tombol mouse,Anda juga dapat memanggil Properties sebuah file, folder, ataupun drive lebih cepat dengan menekan tombol [Alt] sambil mengklik ganda tombol kiri mouse pada objek bersangkutan.
Enkripsi lebih mudah dengan context menu
Untuk melakukan enkripsi pada suatu file atau folder dalam Windows 2000 yang mempunyai sistem file NTFS, biasanya Anda lakukan dengan mengklik kanan mouse untuk memanggil context menu dan memilih atribut yang diinginkan di bawah “Advanced…”. Melalui sebuah perubahan dalam database registry, Anda dapat mempersingkat perintah enkripsi Windows 2000 tersebut ke level pertama context menu. Hal ini tentu akan banyak menghemat penggunaan klik mouse dan waktu, bila Anda sering menggunakan fungsi tersebut. Bukalah editor REGEDIT.EXE dan klik terus hingga folder “HKEY_LOCAL_MACHINE\ Software\Microsoft\Windows\CurrentVersion\ Explorer\ Advanced”. Klik kanan pada bagian kanan jendela dan pilih “New | DWORD Value”. Berikan nama “EncryptionContextMenu” dan klik ganda entri tersebut. Masukkan nilai “1″ dan tutup registry editor, lalu start ulang Windows. Se- lanjutnya dalam context menu yang tampil saat Anda mengklik kanan mouse pada file dan folder, akan Anda temukan entri “Encryption” atau “Decryption”
Menutup Windows Dengan Cepat
Ketika menutup Windows, tampil jendela dialog yang akan menanyakan apakah Anda ingin menutup sistem operasi Windows (Shut down), men-start ulang (restart) atau mengistirahatkannya dalam modus hemat energi (hibernate). Pertanyaan ini dapat Anda lewati (bypass) apabila dirasakan mengganggu. Untuk itu klik kanan pada desktop dan pilih perintah “New|Shortcut”. Di bawah Windows 98 atau Me masukkan sebagai baris perintah: rundll32.exe user,ExitWindows Exec dan di bawah Windows 95: rundll32.exe user,ExitWindows Berikan nama untuk shortcut yang baru tersebut dan klik tombol “Finish”. Jika sebuah klik ganda pada icon langsung menutup Windows.
Mengoptimalkan database registry
Setelah beberapa bulan menggunakan Windows, file registry akan terus membesar ukurannya.Akibatnya Windows akan membutuhkan semakin banyak waktu untuk me-load-nya saat start. Melalui sebuah perintah DOS sederhana Anda dapat mengkompresi area di registry yang tak perlu di dalam database-nya sehingga ukuran file-nya menjadi lebih kecil. Start Windows 98 (setelah start BIOS tekan tombol [F8] sambil memilih option “Command prompt only”. Selanjutnya masukkan perintah “scanreg /opt”. Program ini akan menghapus tempat kosong dalam database registry, sehingga ukuran file-nya akan semakin kecil. Khusus untuk Windows Me, lakukan boot dari disket dan panggil perintah tersebut dalam direktori C:\WINDOWS\COMMAND.
Mengaktifkan dukungan Ultra DMA66
Sistem operasi Windows 2000 telah mendukung interface Ultra DMA66 hard disk generasi lanjutan dari Ultra DMA33 yang lebih cepat. Sayangnya pada konfigurasi default-nya, UDMA ini tidak diaktifkan oleh Microsoft apa saja chipset motherboard Anda. Untuk mengaktifkannya, Anda harus melakukannya secara manual Klik berikutnya “Edit | New | DWORD Value” dalam menu “Edit”, lalu dengan klikdengan melakukan sedikit perubahan dalam database registry. Bukalah editor REGEDIT.EXE dan klik terus hingga cabang
“HKEY_ LOCAL_MACHINE\System\CurrentControlSet\ Control\Class\{4D36E96A -E325-11CE-BFC1-08002BE10318}000″. kanan namakan value-nya sebagai “EnableUDMA66″. Klik ganda pada value tadi dan masukkan nilai “1″ dalam bagian “Value data” untuk mengaktifkan fungsi tersebut. Selanjutnya reboot PC Anda. Ingat bahwa UDMA66 baru akan aktif bila sebelumnya Anda telah meng-install driver-nya.
Lebih cepat menghapus tanpa melewati Recycle Bin
Bila Anda menghapus file di bawah Windows, sistem operasi tidak benar-benar menghapusnya melainkan memindahkan file tersebut ke dalam Recycle Bin. Bila data yang dihapus berukuran besar, proses tersebut tentu akan memakan waktu beberapa menit.Bila Anda yakin tidak memerlukan data tersebut, tak perlu melalui Recycle Bin. Hal ini dapat dilakukan melalui option “Remove file immediately when deleted” dalam Properties Recycle Bin, atau dengan menekan tombol [Shift] saat melakukan perintah “Delete” pada satu atau beberapa file/folder
Menyembunyikan menu Find pada Start Menu
Jika Anda meng-enable setting berikut, maka Find yang terdapat pada Start Menu akan hilang.
Key:
HKEY_CURRENT_USER\Software\Microsoft\Windows\
CurrentVersion\Policies\Explorer
Value Name: NoFind
Data Type: DWORD Value
Data: (0 = tampilkan, 1 = sembunyikan)
Menyembunyikan menu Document pada Start Menu
Setting berikut akan menyembunyikan folder atau menu Document yang terdapat pada Start Menu.
Key : HKEY_CURRENT_USER\Software\Microsoft\Windows\CurrentVersion\
Policies\Explorer
Value Name : NoRecentDocsMenu
Data Type : DWORD Value
Data: (0 = tampilkan, 1 = sembunyikan)
Menyembunyikan menu Run pada Start Menu
Setting berikut akan menyembunyikan folder Document yang terdapat pada Start Menu.
Key : HKEY_CURRENT_USER\Software\Microsoft\Windows\CurrentVersion\
Policies\Explorer
Value Name : NoRun
Data Type : DWORD Value
Data: (0 = tampilkan, 1 = sembunyikan)
Menyembunyikan menu Help pada Start Menu [Win 2000]
Setting berikut akan menyembunyikan folder Document yang terdapat pada Start Menu.
Key : HKEY_CURRENT_USER\Software\Microsoft\Windows\CurrentVersion\
Policies\Explorer
Value Name : NoSMHelp
Data Type : DWORD Value
Data: (0 = tampilkan, 1 = sembunyikan)
Menyembunyikan menu Start Menu > Settings > Taskbar
Jika Anda meng-enable setting ini maka menu Taskbar yang terdapat pada Setting pada Start Menu akan hilang.
Key: HKEY_CURRENT_USER\Software\Microsoft\Windows\
CurrentVersion\Policies\Explorer
Value Name: NoSetTaskbar
Data Type: DWORD Value
Data: (0 = disabled, 1 = enabled/sembunyikan)
Menyembunyikan menu Start Menu > Settings > Folder Options
Jika Anda meng-enable setting ini maka menu Folder Options yang terdapat pada Start Menu – Setting akan hilang.
Key:
HKEY_CURRENT_USER\Software\Microsoft\Windows\
CurrentVersion\Policies\Explorer
Value Name: NoFolderOptions
Data Type: DWORD Value
Data: (0 = disabled, 1 = enabled/sembunyikan)
Menyembunyikan menu Start Menu > Settings > Control Panel
Jika Anda meng-enable setting ini maka menu Taskbar yang terdapat pada Setting pada Start Menu akan hilang.
Key: HKEY_CURRENT_USER\Software\Microsoft\Windows\
CurrentVersion\Policies\Explorer
Value Name: NoControlPanel
Data Type: DWORD Value
Data: (0 = disabled, 1 = enabled/sembunyikan)
Disable klik kanan pada Dekstop & Windows Explorer
Jika Anda meng-enable setting di bawah ini maka tidak ada yang bisa melakukan klik kanan pada Desktop & Windows Explorer. Dengan kata lain menu yang muncul waktu klik kanan tidak ada lagi.
Key: HKEY_CURRENT_USER\Software\Microsoft\Windows\CurrentVersion\
Policies\Explorer
Value Name: NoViewContextMenu
Data Type: DWORD Value
Data: (0 = disabled, 1 = enabled)
Untuk melihat perubahannya Anda perlu melakukan restart.
Disable klik kanan pada Taskbar
Jika Anda meng-enable setting di bawah ini maka tidak akan muncul menu waktu melakukan klik kanan pada Start Menu, Tab control, dan Clock.
Key: HKEY_CURRENT_USER\Software\Microsoft\Windows\CurrentVersion\
Policies\Explorer
Value Name: NoTrayContextMenu
Data Type: DWORD Value
Data: (0 = disabled, 1 = enabled)
Untuk melihat perubahannya Anda perlu melakukan restart.
Mengganti alignment/perataan teks pada Drop Down Menu
(drop down menu = menu yg muncul saat Anda mengklik menu File, Edit, Help, dll pd berbagai aplikasi Windows)
Secara default, alignment pada drop down menu adalah rata kiri. Kalau Anda suka, Anda bisa menggantinya menjadi rata kanan. Caranya :
Key: HKEY_CURRENT_USER\Control Panel\Desktop
Value Name: MenuDropAlignment
Data Type: String Value
Data: (0 = rata kiri, 1 = rata kanan)
Langkah terakhir sebelum melihat hasilnya adalah restart.
Mencegah perubahan setting Password
Jika Anda meng-enable setting ini, maka orang lain tidak dapat mengganti setting pada Control Panel – Password. Dengan kata lain orang lain tidak dapat mengganti password (jika komputer Anda memakai password Windows).
Key: HKEY_CURRENT_USER\Software\Microsoft\Windows\CurrentVersion\
Policies\System
Value Name: NoSecCPL
Data Type: DWORD Value
Data: (0 = disabled, 1 = enabled)
Mencegah perintah Shut Down
Setting berikut akan mencegah seseorang untuk mematikan komputer Anda. Hal ini berguna jika misalnya Anda meninggalkan komputer untuk beberapa saat dan Anda khawatir ada orang lain yang akan men-Shut Down komputer Anda.
Key: HKEY_CURRENT_USER\Software\Microsoft\Windows\CurrentVersion\
Policies\Explorer
Value Name: NoClose
Data Type : DWORD Value
Data: (0 = shutdown enabled, 1 = shutdown disabled)
Menyembunyikan semua item pada desktop
Setting berikut akan menyembunyikan semua item yang terdapat pada desktop Anda.
Key : HKEY_CURRENT_USER\Software\Microsoft\Windows\CurrentVersion\
Policies\Explorer
Value Name : NoDesktop
Data Type : DWORD Value
Data : (0 = disabled, 1 = enabled)
Menyembunyikan drive pada My Computer
Anda bisa menyembunyikan drive pada My Computer dengan cara masuk ke :
Key : HKEY_CURRENT_USER\Software\Microsoft\Windows\CurrentVersion\
Policies\Explorer
Value Name : NoDrives
Data Type : DWORD Value
Data :
Pada data bisa Anda isi dengan drive yang ingin Anda sembunyikan. Adapun nilainya adalah :
A: 1, B: 2, C: 4, D: 8, E: 16, F: 32, G: 64, H: 128, I: 256, J: 512, K: 1024, L: 2048, M: 4096, N: 8192, O: 16384, P: 32768, Q: 65536, R: 131072, S: 262144, T: 524288, U: 1048576, V: 2097152, W: 4194304, X: 8388608, Y: 16777216, Z: 33554432, ALL: 67108863
Menyembunyikan icon Network Neighborhood
Icon Network Neigborhood akan nampak pada desktop jika Anda menginstall Windows Networking. Jika Anda tidak suka, Anda bisa menyembunyikan icon tersebut.
Key: HKEY_CURRENT_USER\Software\Microsoft\Windows\CurrentVersion\
Policies\Explorer
Value Name: NoNetHood
Data Type: DWORD Value
Data: (0 = disabled, 1 = enabled/menyembunyikan icon)
Mendisable MS-DOS Command Prompt
Setting berikut ini akan mencegah “penggunaan” MS-DOS command prompt pada Windows.
Key:
HKEY_CURRENT_USER\Software\Microsoft\Windows\CurrentVersion\
Policies\WinOldApp
Value Name: Disabled
Data Type: DWORD Value
Data: (0 = disable, 1 = enable/mencegah MS-Dos command prompt)
Menghilangkan panah pada shortcut
Kalau kita membuat shortcut dari suatu aplikasi atau pun directory pasti akan kita lihat sebuah panah kecil. Dari segi penampilan, panah yang menutupi sebagian icon tersebut sangat menjengkelkan. Apalagi jika kita ingin menonjolkan gambar icon tersebut. Untuk itu ada sebuah cara untuk menghapus panah tersebut sehingga penampilan icon kita lebih menarik. Caranya buka registry editor, hapus string value “IsShortcut” yang ada di dalam subkey “lnkfile” dan “piffile” pada key “HKEY_CLASSES_ROOT” dari registry windows anda.
Install font dengan lebih cepat
Untuk menginstall font biasanya kita harus mengikuti langkah yang panjang : Start > Settings > Control Panel > Font. Lalu dari situ Anda harus klik File > Install New Fonts. Cara tersebut tentunya sangat menjengkelkan. Sebenarnya ada cara yang lebih mudah, yaitu :
Cara pertama :
1. Buka registry editor.
2. Pindah ke key “HKEY_CLASSES_ROOT\TTFFILE\SHELL”.
3. Pilihlah perintah “Edit > New > Key” dan berikanlah nama “Install Fonts” pada key yang baru diletakkan tadi.
4. Klik ganda pada bagian jendela kanan pada entry “(Default)”.
5. Berikan nilai “Value”-nya “Install Font” dan konfirmasikan perubahan ini dengan mengklik “OK”.
6. Tandai sekali lagi subkey “Install Font” dan di dalamnya dengan menggunakan perintah “Edit > New > Key”.
7. Buatlah sebuah subkey baru yang dinamakan “command”.
8. Klik ganda pada “(Default)”, berikan pada “Value”-nya perintah “c:\windows\command\xcopy32.exe %1 c:\windows\fonts”.
Sekarang jika Anda mengklik kanan pada file *.ttf akan muncul menu Install Fonts. Jika anda memilih menu ini, maka file font tersebut akan di-copy ke dalam folder Windows anda.
Cara kedua :
1. Buat shortcut yang menunjuk ke directory font pada Windows Anda (C:\Windows\Fonts).
2. Letakkan shortcut tersebut pada directory Send To.
Sekarang untuk menginstall font, klik kanan pada file *.ttf, pilih Send To > Fonts.
Mengganti RegisteredOwner dan Organization
Ketika Anda mengklik kanan My Computer maka Anda akan melihat kalimat Registered to …. Jika Anda keliru menuliskan nama pemilik dan organisasinya, Anda masih bisa untuk menggantinya, yaitu dengan cara masuk ke :
key : HKEY_LOCAL_MACHINE\SOFTWARE\Microsoft\Windows\
CurrentVersion
lalu ganti nama RegisteredOwner, RegisteredOrganization yang terletak pada panel sebelah kanan. Cara menggantinya yaitu dengan mengklik kanan Value Name tersebut.
Mengganti icon recycle bin
Bila Anda ingin mengganti icon recycle bin pada Windows Anda, buka registry editor dan cari :
Key: HKEY_CLASSES_ROOT\CLSID\{645FF040-5081-101B-9F08-00AA002F954E}\DefaultIcon
Value Name: (Default), Empty, dan Full
Data Type: String Value
Data: Path yang menunjukkan letak icon
Menyembunyikan semua item pada desktop
Setting berikut akan menyembunyikan semua item yang terdapat pada desktop Anda.
Key : HKEY_CURRENT_USER\Software\Microsoft\Windows\CurrentVersion\ Policies\Explorer
Value Name : NoDesktop
Data Type : DWORD Value
Data : (0 = disabled, 1 = enabled)
Mencegah akses ke Control Panel > Passwords
Kalau Anda pengen mengamankan komputer Anda, mencegah seseorang mengganti password Windows Anda, gunakan tips berikut ini.
Key : HKEY_CURRENT_USER\Software\Microsoft\Windows\CurrentVersion\Policies\System
Value Name : NoSecCPL
Data Type : DWORD Value
Data : (0 = disabled, 1 = enabled)
Menampilkan log on message
Kalau komputer Anda termasuk komputer publik, maksudnya komputer yang biasa dipake beramai-ramai, Anda dapat menambahkan log on message. Sehingga setiap pemakai komputer akan melihat message atau tulisan tersebut, yang berisi misalnya peringatan atau yang lainnya.
Caranya cukup mudah, pertama masuk ke registry editor lalu cari key di bawah ini :
Key HKEY_LOCAL_MACHINE\Software\Microsoft\Windows\
CurrentVersion\Winlogon
Value Name – LegalNoticeCaption (untuk captionnya)
- LegalNoticeText (untuk isinya)
Data Type String Value
Data Isi dengan text yang Anda inginkan
Mengganti icon pada start menu
Icon pada Start Menu yang itu-itu saja tentunya bikin kita cepat bosan. Walaupun Microsoft tidak pernah merelease tips & triknya, Anda bisa mengganti icon yang ada pada Start Menu tersebut. Untuk itu ikuti langkah-langkah di bawah ini :
Pertama cari key HKEY_LOCAL_MACHINE\Software\Microsoft\Windows\
CurrentVersion\explorer\Shell Icons\.
Pada panel sebelah kanan, buat string value baru. Caranya klik kanan, lalu pilih New – String Value. Beri nama string value tersebut sesuai dengan icon yang akan Anda ganti seperti tercantum pada tabel di bawah ini.
Klik 2x pada string baru tersebut dan isi dengan path atau letak icon yang akan Anda gunakan. Misalnya icon Anda terletak di C:\My Documents maka isi dengan “C:\My Documents\icon1.ico”.
Nama String Value Keterangan
19 Programs
43 Favorites
20 Documents
21 Settings
22 Find
23 Help
24 Run
44 Log Off
27 Shutdown
Mematikan komputer dalam jangka waktu yang kita inginkan
1. Pindahkan file shutdown dari c:\windows\system32\shutdown.exe ke dekstop (atau kemana saja tergantung selera dan keinginan kita).
2. Klik kanan shortcut-nya lalu klik properties. kemudian pada target, tambahkan : c:\windows\system32\shutdown.exe -s -t 1800.
Catatan :
* 1800 adalah hitungan komputer akan mati dalam detik. jadi setelah 1800 detik (30 menit) maka komputer akan mati sendiri. jadi hitungan mundur agar komputer kita mati tergantung kita, jadi kita bisa menambahkan atau menguranginya.
* dengan memindahkan file shutdown yang sudah dimodifikasi tadi ke start up, maka komputer akan mati dengan sendirinya.
Mencegah network terputus saat standby
1. My Computer – Properties – Device Manager
2. Klik kanan ethernet card – Properties – Power Management
3. Uncheck option “Allow the computer to turn off this device to save power”
Mempercepat tampilan menu START
1. Klik START -> RUN -> ketik REGEDIT.
2. Bakalan muncul window registry editor. Pencet F3/Ctrl+F, cari kata MenuShowDelay.
3. Di kolom sebelah kanan bakalan di highlighted bagian MenuShowDelaynya, double klik.
4. Ubah angka pada kolom MSD-nya. Secara default, angka yang tertera adalah 400. Silahkan ubah sesuka anda. Tapi yang jadi catatan, semakin kecil angkanya maka akan semakin cepat tampilan menu All Program di START menu. Dan sebaliknya, semakin besar, maka akan semakin memperlambat. Coba saja ganti dengan angka 0.
5. Klik OK. Tutup window regedit.
6. Restart komputer.
7. Klik START, rasakan perbedaannya. Enjoy it!
Refresh Isi Windows Explorer
1. Start > Run > regedit
2. Cari registry value “UpdateMode” pada HKEY_LOCAL_MACHINE\System\CurrentControlSet\Control\Update
3. ubah angka 0 mejadi 1 agar refresh lebih cepat.
Hilangkan pesan error pada Windows XP
1. Start > Control Panel > System > klik tab advanced di dalam System properties > klik button Error Reporting
2. Klik radio button lalu set “Disable Error Reporting
3. klik ok 2x.
Instant Victory di Freecel
1. Buka Games Freecel -> New Games (F2) -> Pencet CTRL+Shift+F10 secara bersamaan.
2. Ketika muncul dialog Box, pilih Abort kalo mau langsung menang atau Retry kalo mau langsung kalah dan Ignore untuk mengulang permainan secara default.
3. Kemudian jalankan salah satu kartu dengan mengkliknya.
Trik untuk mereset password
1. Booting dari bootable CD
2. Masuk ke rocovery consolenya
3. Cari file SAM , ada di folder SYSTEMROOT%\system32\config
4. Hapus file ini
5. Restart ulang PC
6. Pada saat dialog login, jangan masukkan password, langsung tekan enter
7. Tunggu beberapa saat, mudah2an bisa login
Mencegah perintah Shut Down
Setting berikut akan mencegah seseorang untuk mematikan komputer Anda. Hal ini berguna jika misalnya Anda meninggalkan komputer untuk beberapa saat dan Anda khawatir ada orang lain yang akan men-Shut Down komputer Anda.
Ikutilah langkah berikut.
Klik Start*Run, ketikkan regedit lalu tekan Enter.
Key: HKEY_CURRENT_USER\Software\Microsoft\Windows \CurrentVersion\Policies\Explorer
Value Name: NoClose
Data Type : REG_DWORD
Data: (0 = shutdown enabled, 1 = shutdown disabled)
sumber >> http://meetabied.wordpress.com











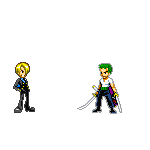





0 komentar:
Posting Komentar